2006年01月16日
cocologへのバナーの設置方法
「ココログのサイドバーへのパナーの貼り方」
アテナさんより、ココログのバナー設置手順について変更したものが寄せられました。ココログの方はこれを参考にして設置してみてください。
(1) 張り付けたいバナーを右クリックし名前を付けてPCに「保存」。保存先はどこでも。
(2) ココログにログインし記事の新規作成画面を開く。
(3) 図・写真等をアップするアイコン(IMG)をクリック。
(4) 別窓が開く。
(5) その窓で「画像の選択」で「参照」ボタンを押し(1)でPCに保存した画像を選ぶ。「画像オプション」では「カスタム設定」を選ぶ。チェックボックスはすべて外す。
(6) 画像の挿入ボタンを押すと,記事に図が表示される.
(7) 記事作成画面の 「HTMLの編集」を選ぶ。「HTMLの編集」tの本文に出てきた文字・記号(<p><img alt … ></p>)選択してマウス右クリックしコピー。
(8) 「マイリスト」タブを開く。
(9) マイリストを新規作成する。「リストのタイプ」は「人」、「リストの名前」は自由に(例えば「9条」)。「リスト新規作成」ボタンを押すとリストが新規作成される。
(10)「マイリスト」タブを開く。
(11) (9)で作成したリストの「項目の追加」を押すと別窓が開く。別窓で「名前」のところに(6)でコピーした文字や記号を貼り付ける。「サイト名」に貼ってはいけない。HPのURL(http://our.sakura.ne.jp/9/)を「ホームページ(URL)」に入れて「追加」ボタンを押す。ついで「変更の保存」ボタンを押す。
(12)「プログ」タブを開く。「デザインの編集」を選ぶ。
(13)「コンテンツ」を選ぶ。サイドバーのコンテンツの「マイリスト」のところで,(9)で作成した「マイリスト」の名前(例えば「9条」)にチェックを入れる。ついで「変更の保存」ボタンを押す。
(14)「プログ」タブを開く。「デザインの編集」を選ぶ。
(15)「並べ方」を選ぶ。自由に並べ方を決める。ついで「変更の保存」ボタンを押す。
(16)「ココログを表示」を選び表示を確認する。
(17) ココログをログアウトする。
投稿者 Mr.Q : 23:03 | コメント (3) | トラックバック
2005年12月29日
snap photoさんがバナーを変更してくれました。
+ 9条守ろう!ブロガーズ・リンク用のバナー
http://www.geocities.jp/nektixe/index.html
snap photoさん面倒かけてすいませんでした。そちらのブログにはコメント入れられなかったので、ここであつく御礼申し上げます。
2005年12月26日
新しいバナーが提供されました
![]()
![]()
![]()
mayukoさんから、新しいバナーが三種類提供されました。
追伸:12/27画像が差し替えとなっています。
投稿者 Mr.Q : 20:25 | コメント (1) | トラックバック
2005年12月14日
かわいらしいバナーの提供がありました。
![]()
mayukoさんから、かわいらしいバナーの御提供がありましたので御紹介します。mayukoさんありがとう(^^♪
追伸 : 現在表示されているものは試作品だそうで、少し手直しして完成版を再度御提供いただけるそうです。
投稿者 Mr.Q : 19:29 | コメント (5) | トラックバック
2005年12月10日
バナーの簡便設置法・・・タグコピペ用
<a href="http://our.sakura.ne.jp/9/" target="_blank"><img src="http://our.sakura.ne.jp/9/archives/p00/banner9.gif" border=0></a>
「メモ帳」や「テキストエディター」に一旦コピーしてから、必要な場所にペーストしてください。
投稿者 Mr.Q : 22:40 | コメント (4) | トラックバック
リンクバナーの御紹介
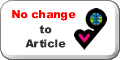
snap photo さんから当会のリンクバナーを作成した旨のコメントとトラバがありましたので御紹介します。
★snap photo
snap photo さんのサイトでは、デザインコンセプトや各種サイズのバナーが用意されています。
投稿者 Mr.Q : 12:56 | コメント (8) | トラックバック
2005年12月01日
exblogへのバナーの設置方法
■CSS変更によるバナー設置
★ブログの管理画面から、スキン変更でHTML編集に行く
★HTMLの中で画像挿入の編集をする場所を見つける
★下記のスクリプトを挿入する (半角文字で、途中、改行もスペースもなしで)
<A href="http://our.sakura.ne.jp/9/" target="_blank"><IMG src="http://our.sakura.ne.jp/9/archives/p00/banner9.gif" border=0>
* これをそのままコピーペーストするとエラーになります。手打ちで入力して下さい。
このダブルクォーテーションの中のファイル名(必ず半角英数字)は、自分のブログの投稿記事内にアップロードした画像のファイル名(必ず半角英数字)です。
(1) すなわち、投稿記事内に上がっている画像に右クリックをあて、 今度は、「プロパティ(P)」をクリック。するとディスプレイ上に小さな別ウィンドウが開いて、指定した画像のアドレス(URL)情報が出ます。
(2) "http://xxxxxxxxxx.jpg"と表示されているアドレス名を左クリックでドラッグ。
(3) スクリプト挿入のファイル名(アドレス名)として指定します
★HTML編集完了
2005年11月18日
teacupへのバナー設置方法
1 トップ画面に貼るには
投稿画面より画像の貼り付けを選ぶ。参照から画像を指定します。画像の位置は、貼り付けオプションにて指定できます。
ブログの新しい投稿が上に来てしまうので、日付を未来のものにすればOKです。
2 サイドメニューに貼るには
投稿画面のデザイン変更より サイドメニューの表示設定を選びます。
自由項目の (詳細設定) を選び上記と同じ手順で画像を入れます。
投稿者 Mr.Q : 04:06 | コメント (0) | トラックバック
2005年11月17日
バナー及びバナーの各ブログサービスの貼り方
当会の「バナー」は下記の通りです。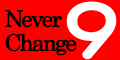 [120px × 60px]
[120px × 60px]
[バナー各種表示]
■各無料ブログサービスの仕様によって異なりますが、基本的には以下の方法で貼り付けられます。
★1 貼り付けたいバナー画像にマウスカーソルをあてて右クリック
★2 「名前を付けて画像を保存(S)」を左クリック
★3 ファイル名をつけてPCのフォルダ(マイ ピクチュア等)に保存する
■投稿記事に画像を挿入する場合
★4 自分のブログで「9条守ろう!ブロガーズ・リンク」に賛同する旨の投稿記事(エントリー)を書き、そこに画像ファイルをアップロードする。
アップロードの方法は各ブログによって若干異なりますが、投稿画面の画像アップロード機能で、「参照」をクリックして、フォルダの中の画像ファイルを指定すれば挿入できます。
★5 投稿記事に画像が反映しているかどうか確認する
CMSを変更し画像を表示したり、サイドバーへの設置については、各無料ブログサービス毎の作業手順を用意しましたので参照してください。(皆さんが使っている、ブログサービスでのバナー画像の設置方法をお知らせください。)